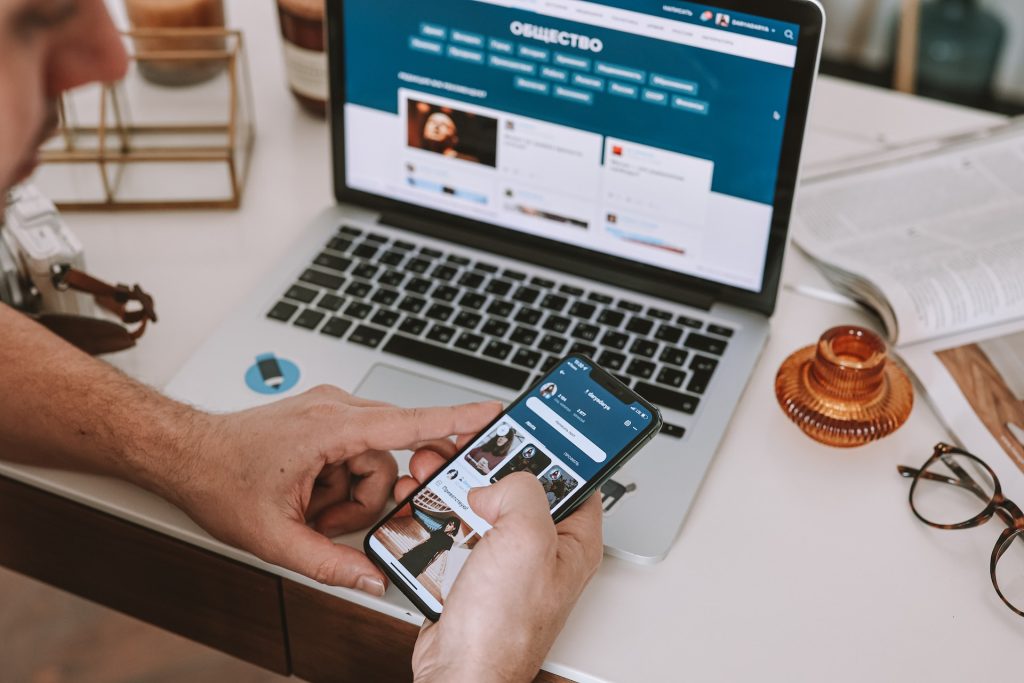Maintaining a healthy and error-free WordPress website is essential for providing a smooth user experience and ensuring the optimal performance of your site. WordPress error logs play a crucial role in identifying and troubleshooting issues that might arise during website operation. By setting up error logs in your WordPress installation, you gain valuable insights into potential errors, warnings, and other issues that could affect your site’s functionality. In this article, we’ll guide you through the process of setting up WordPress error logs in the wp-config php file.
Step 1: Access Your WordPress Files
To begin, you’ll need access to your WordPress website’s files. You can achieve this through an FTP (File Transfer Protocol) client or by using the file manager provided by your web hosting control panel. Connect to your website’s server using the FTP credentials or the control panel’s file manager.
Step 2: Locate the wp-config php File
The wp-config php file is a crucial configuration file for your WordPress installation. It contains various settings that define how your website operates. Look for this file in the root directory of your WordPress installation. It’s typically located in the same directory as your “wp-content” and “wp-admin” folders.
Step 3: Edit the wp-config php File
Once you’ve located the wp-config php file, you’ll need to edit it to set up error logs. Follow these steps:
1. Make a Backup: Before making any changes, it’s advisable to create a backup of the wp-config php file. This ensures that you can easily revert to the original version in case something goes wrong during the editing process.
2. Open the File: Use a text editor to open the wp-config php file. You can use a code editor like Notepad++ or the built-in code editor provided by your hosting’s control panel.
3. Add Error Logging Code: Add the following code snippet just above the line that says That’s all, stop editing! Happy blogging.
Let’s break down what each line of code does:
– WP_DEBUG: This constant enables debugging mode in WordPress, which displays error messages on your website. Set it to true to activate debugging mode.
– WP_DEBUG_LOG: When set to true, WordPress will log errors, warnings, and notices in a file named “debug.log” located in the “wp-content” directory. This is where your error logs will be stored.
– WP_DEBUG_DISPLAY: This setting controls whether errors are displayed on your website. Setting it to false prevents errors from being shown to visitors.
– @ini_set(‘display_errors’, 0): This line suppresses PHP errors from being displayed on the website.
4. Save the File: After adding the code snippet, save the wp-config php file.
Step 4: Monitoring the Error Logs
With the error logging settings in place, WordPress will now start logging errors, warnings, and notices in the “debug.log” file located in the “wp-content” directory. To access this file and monitor your error logs:
1. Connect to your website’s server using an FTP client or the file manager in your hosting control panel.
2. Navigate to the “wp-content” directory.
3. Look for the “debug log” file. Download and open this file using a text editor to review the logged errors.
Remember that error logs can provide valuable insights into potential issues affecting your website’s functionality. Regularly reviewing these logs can help you identify and address problems, improving your site’s performance and user experience.
In conclusion, setting up WordPress error logs in the wp-config php file is a valuable practice for maintaining a healthy and well-functioning website. By following the steps outlined in this article, you can enable error logging, troubleshoot issues, and ensure that your WordPress site runs smoothly for both you and your visitors.